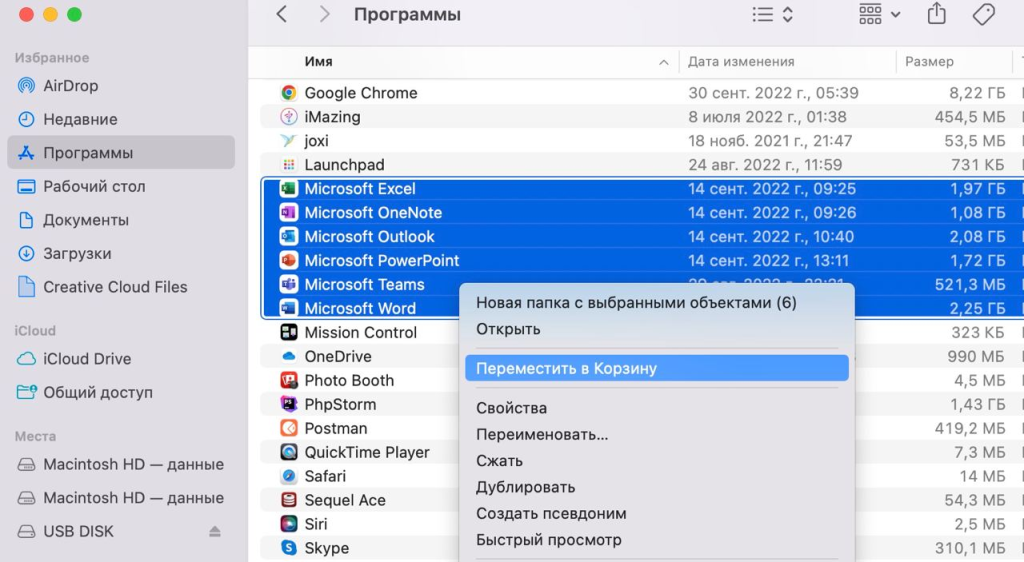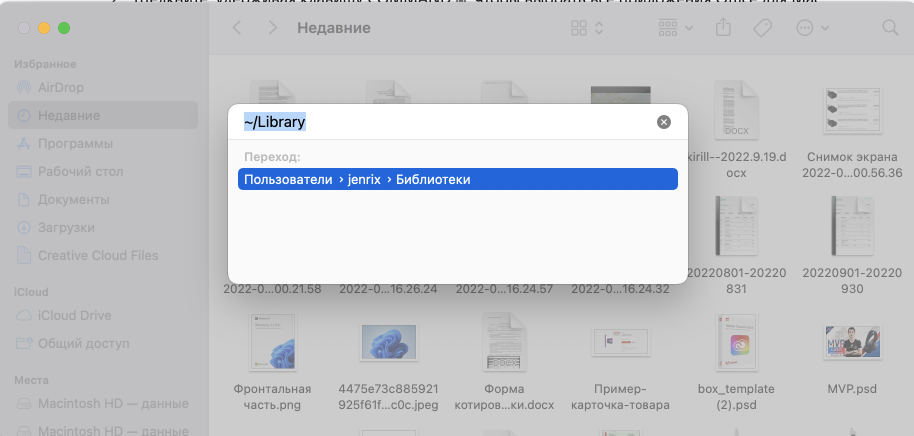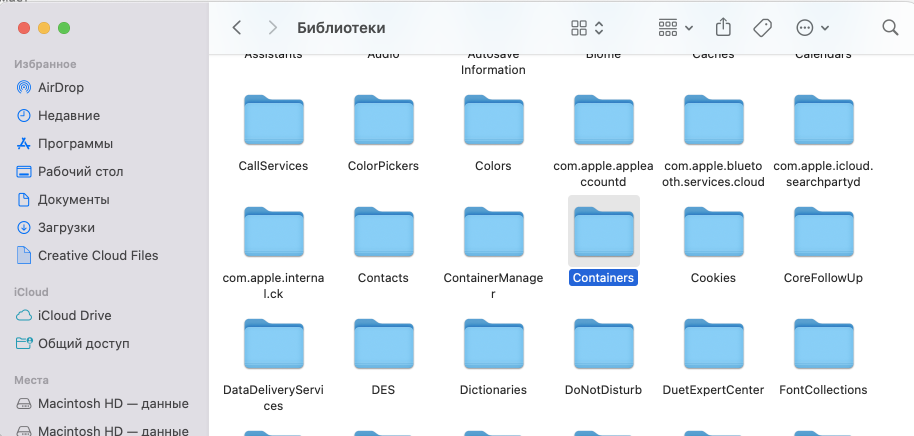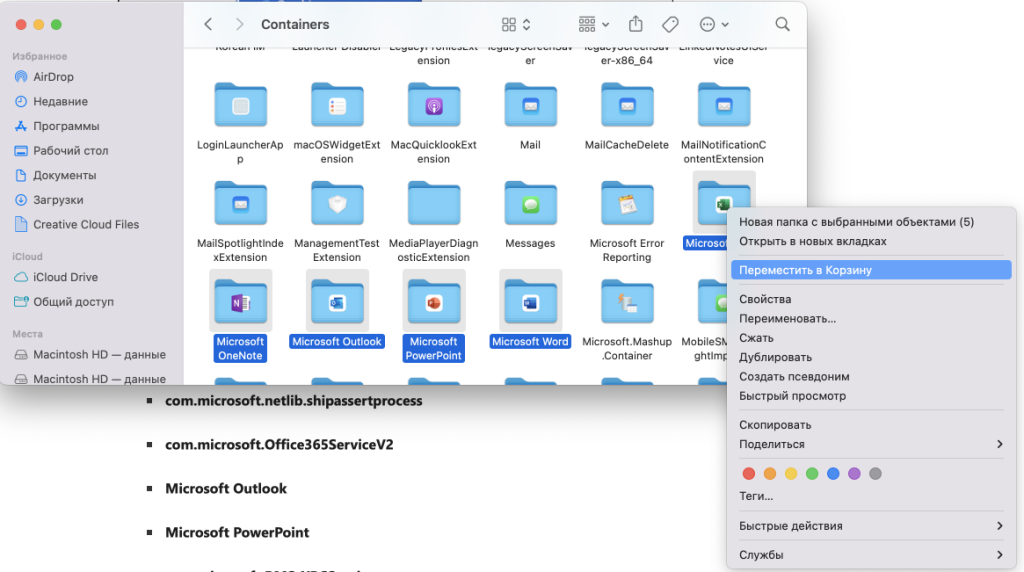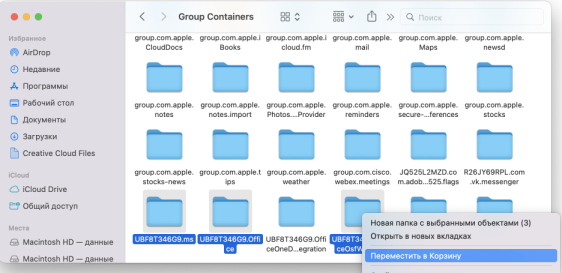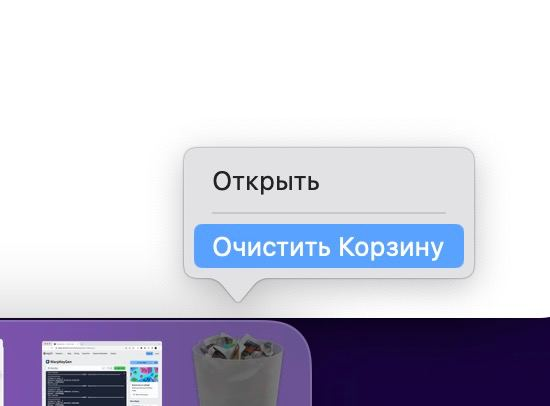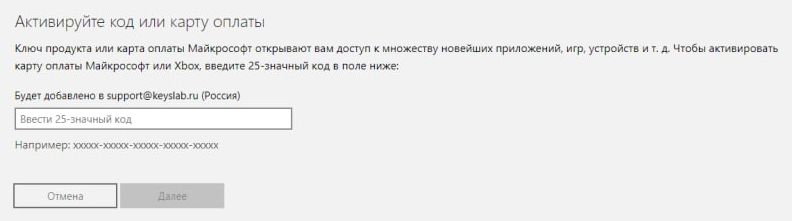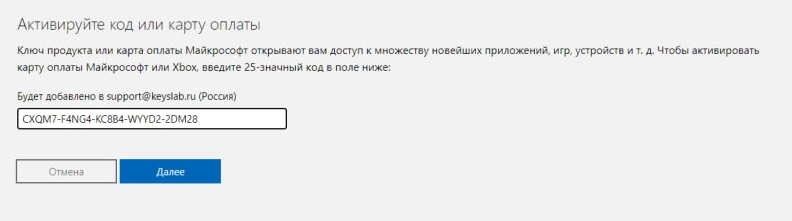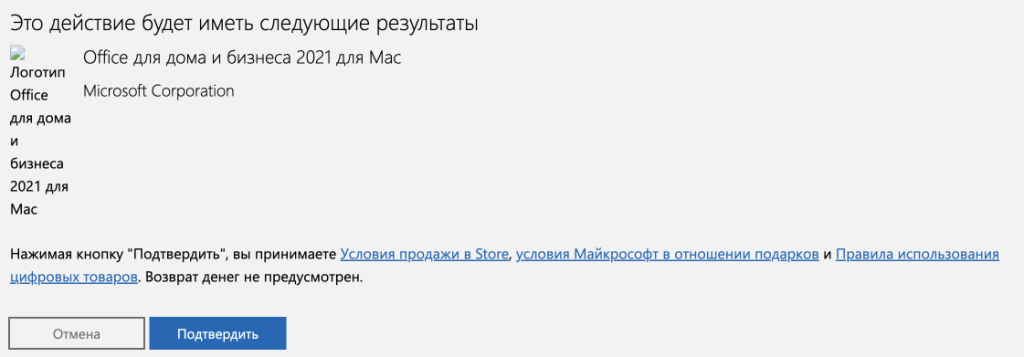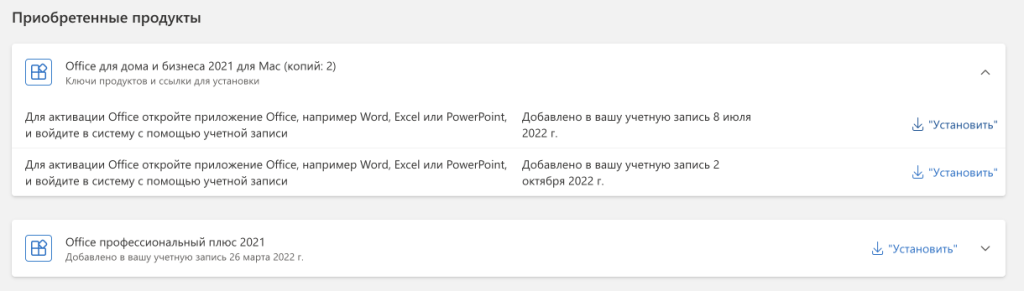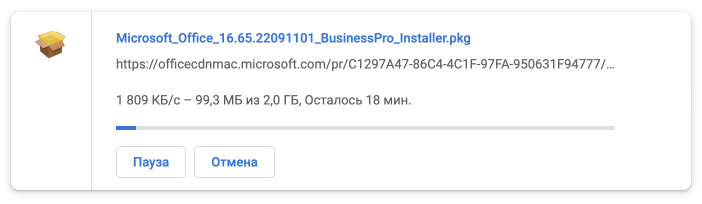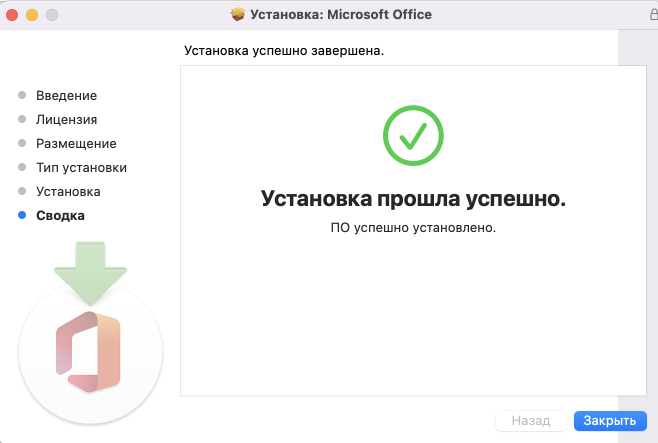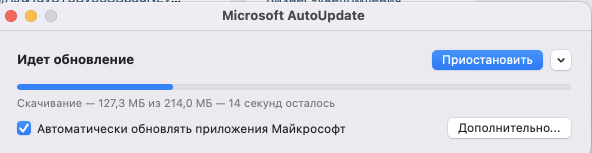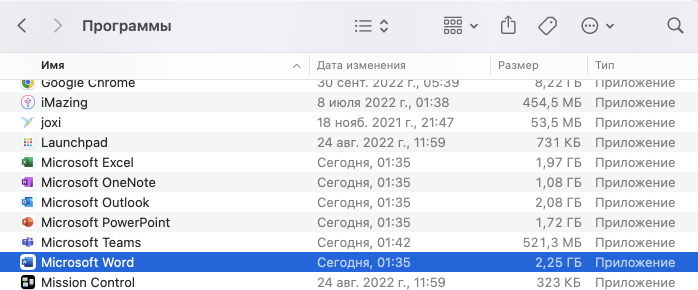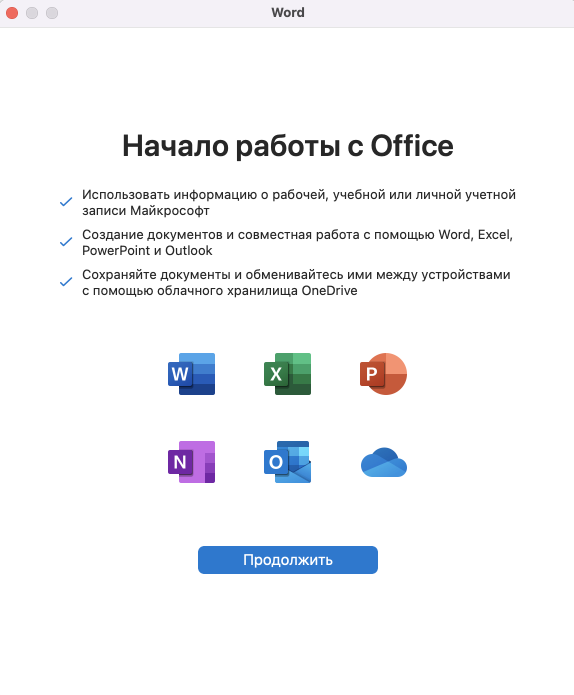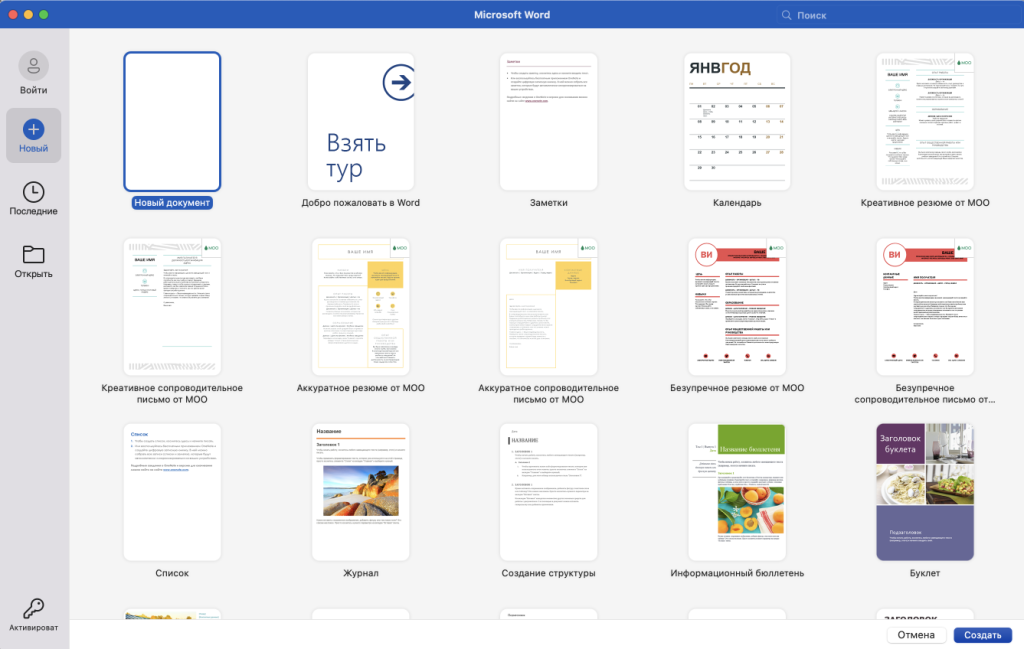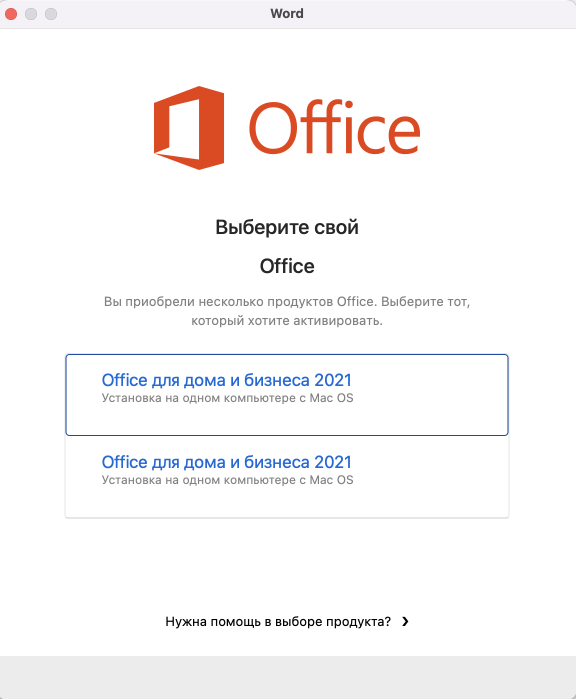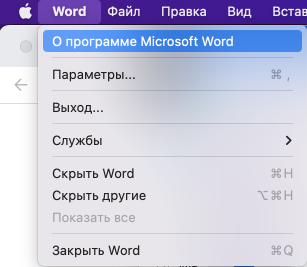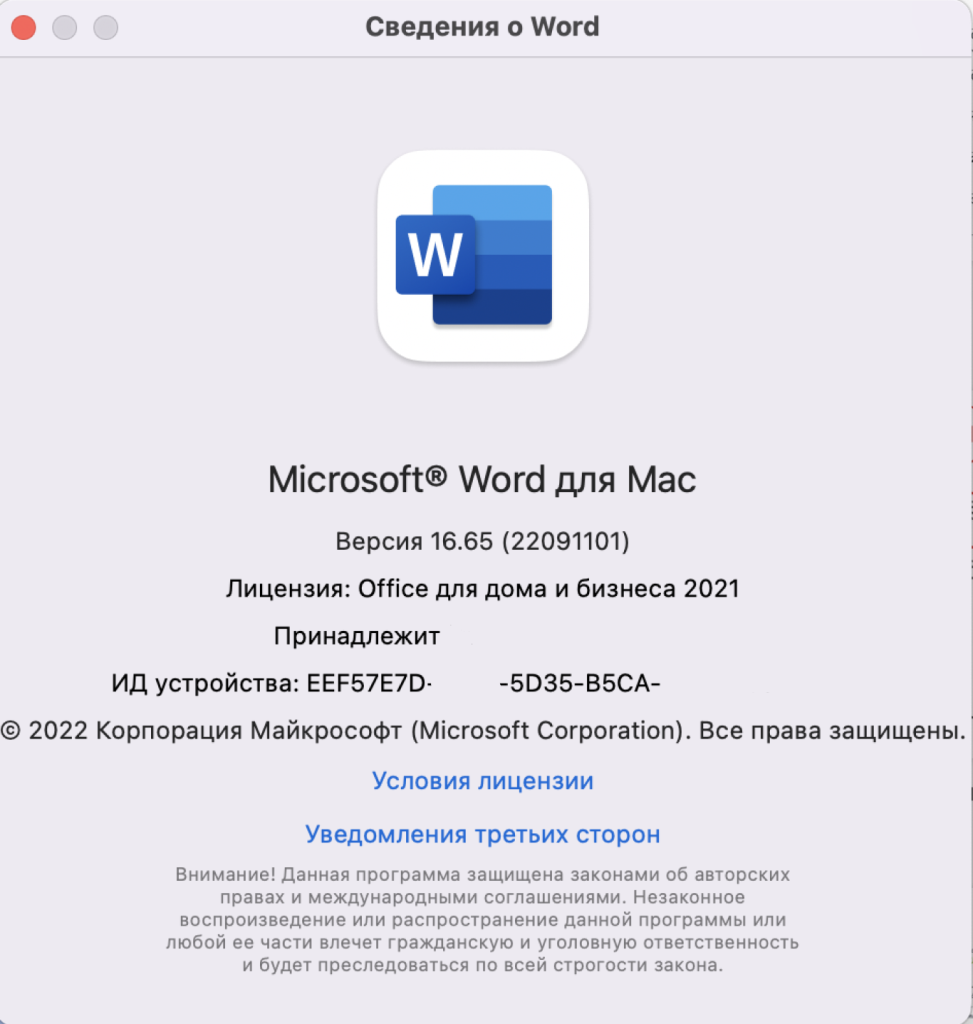В данной статье подробно расписан процесс активации и установки Office на MacOS. Если у вас возникнут вопросы вы всегда можете обратиться в чат на сайте.
Удаление старых версий Office
1. Выберите "Finder" > "Программы".
2. Щелкните, удерживая клавишу "COMMAND", чтобы выбрать все приложения Office для Mac.
3. Щелкните выбранное приложение, удерживая нажатой клавишу "CONTROL", и выберите команду "Переместить в корзину".
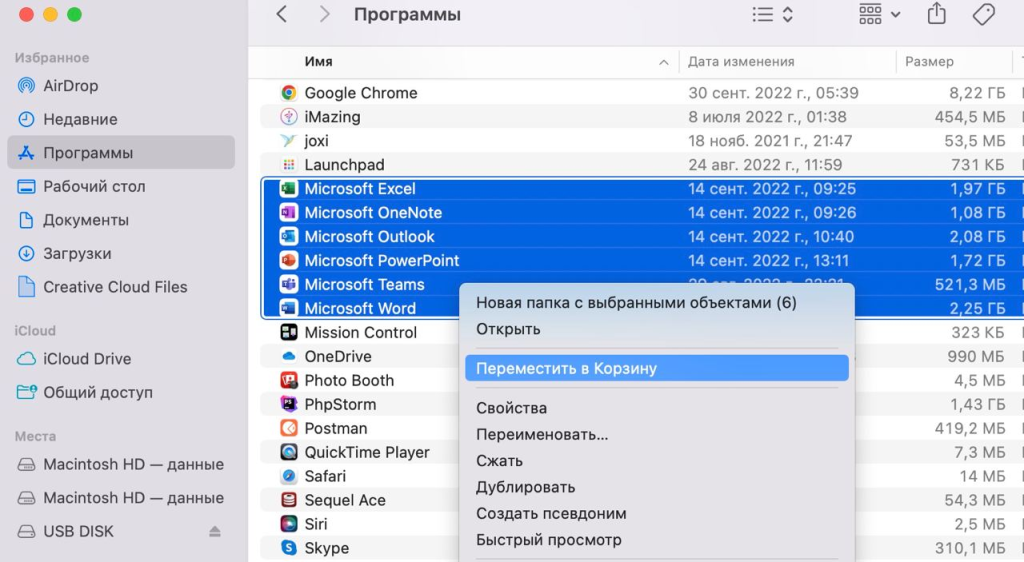
Теперь необходимо удалить оставшиеся файлы, которые остались в системе:
1. В "Finder" нажмите COMMAND+SHIFT+G.
2. В открывшемся окне введите ~/Library и затем выберите команду "Перейти".
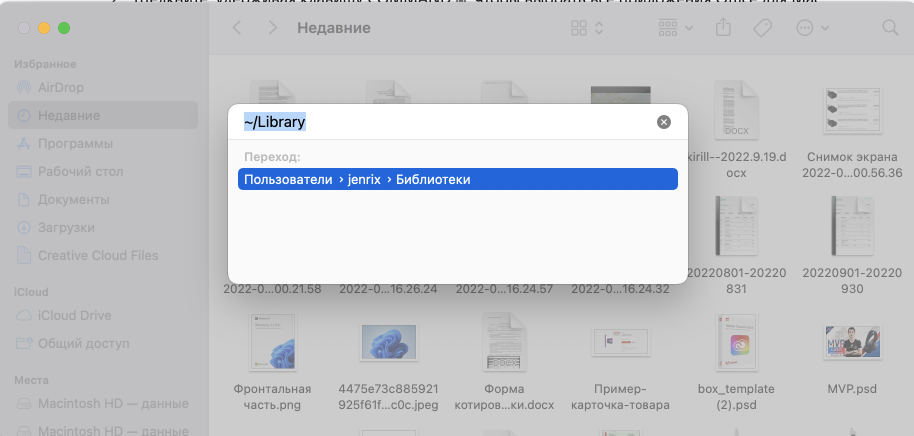
3. Откройте папку "Контейнеры" и щелкните, удерживая нажатой клавишу "CONTROL" каждую из указанных ниже папок и выберите команду "Переместить в корзину". Учтите, что некоторые папки могут отсутствовать.
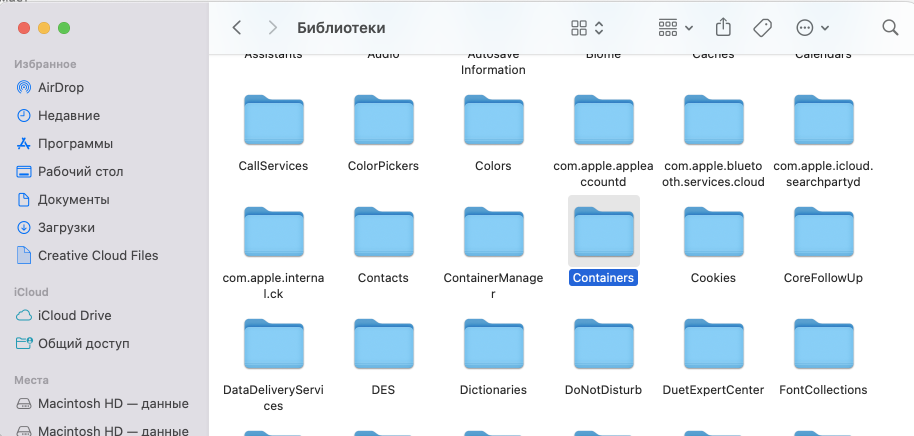
-
Microsoft Excel
-
com.microsoft.netlib.shipassertprocess
-
com.microsoft.Office365ServiceV2
-
Microsoft Outlook
-
Microsoft PowerPoint
-
com.microsoft.RMS-XPCService
-
Microsoft Word
-
Microsoft OneNote
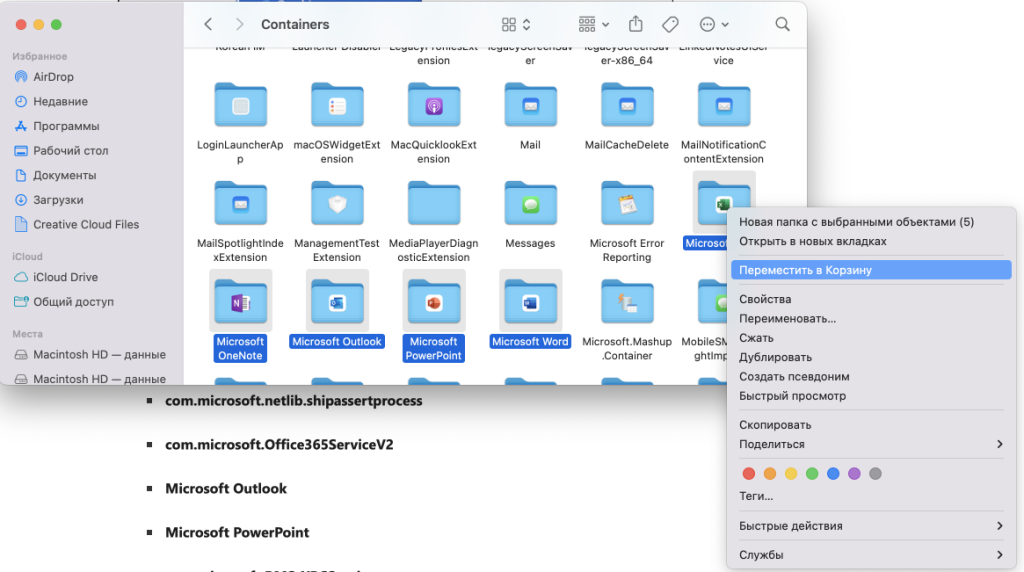
Предупреждение: Если переместить три папки, указанные в этом шаге, в корзину, данные Outlook будут удалены. Перед удалением этих папок следует создать их резервные копии.
Щелкните стрелку "Назад", чтобы вернуться в папку "Библиотеки", и откройте контейнеры групп (Group Containers). Щелкните каждую из указанных ниже папок, удерживая нажатой клавишу "CONTROL" и выберите команду "Переместить в корзину".
4. Очистите корзину.
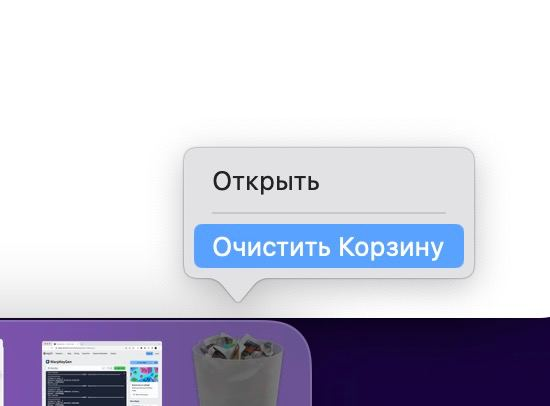
Активируем и устанавливаем Office
Переходим на страницу
http://redeem.microsoft.com и авторизуемся в учетной записи.
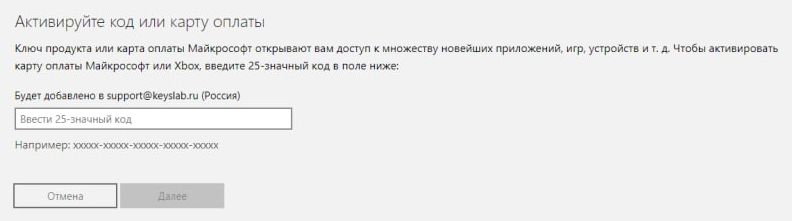
Вводим приобретенный ключ и нажимаем "Далее". Убедитесь, что вошли в нужную учетную запись.
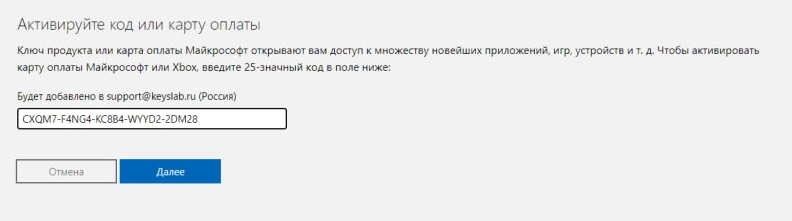
Нажимаем "Подтвердить".
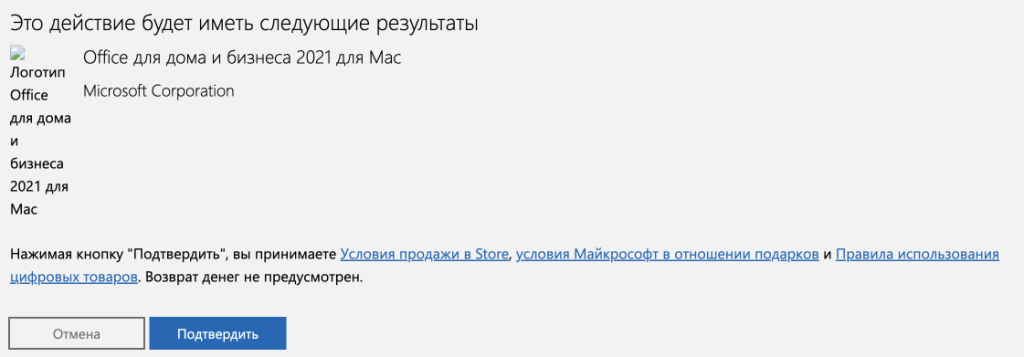
Переходим в раздел "Службы и подписки" -
https://account.microsoft.com/services
В разделе "Приобретенные продукты" находим наш Office и нажимаем "Установить". Если вы скачали Office по ссылке из карточки товара или из письма, то пропустите этот пункт.
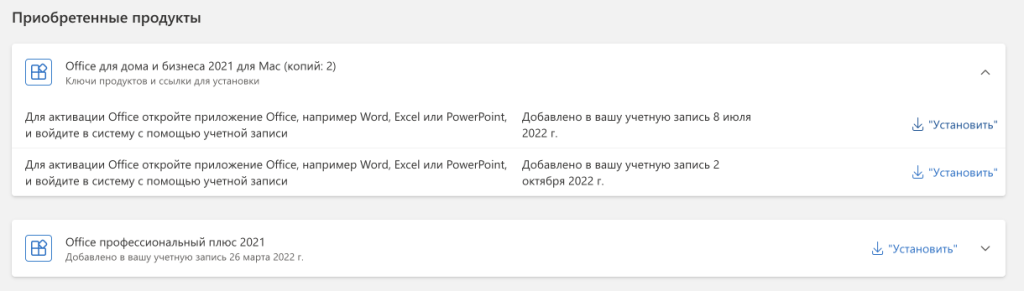
Начнется загрузка дистрибутива, дожидаемся её окончания и запускаем скачанный файл.
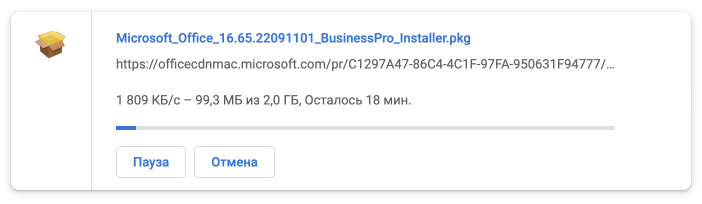
После запуска файла принимаете лицензию и дожидаетесь окончания установки.
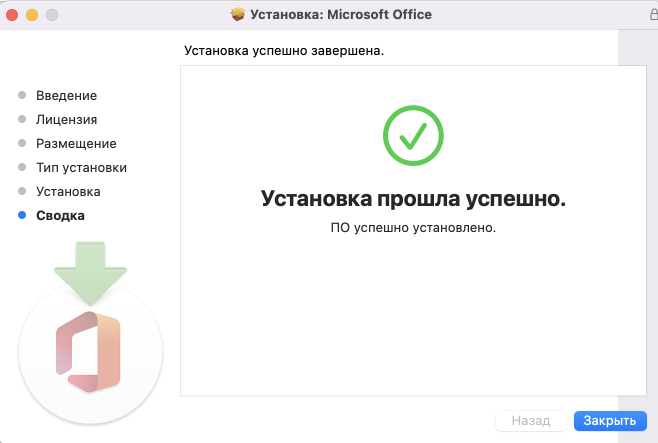
Если после установки у вас есть обновления, которые предлагает установить - не отказывайтесь)
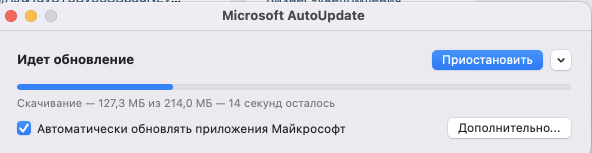
Теперь находите в "Finder" любое приложение Office и запускаете его.
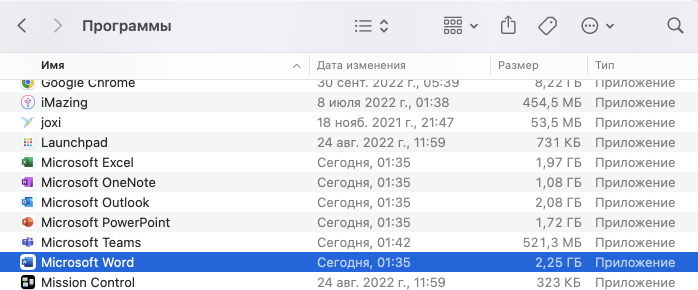
Принимаете все предложения.
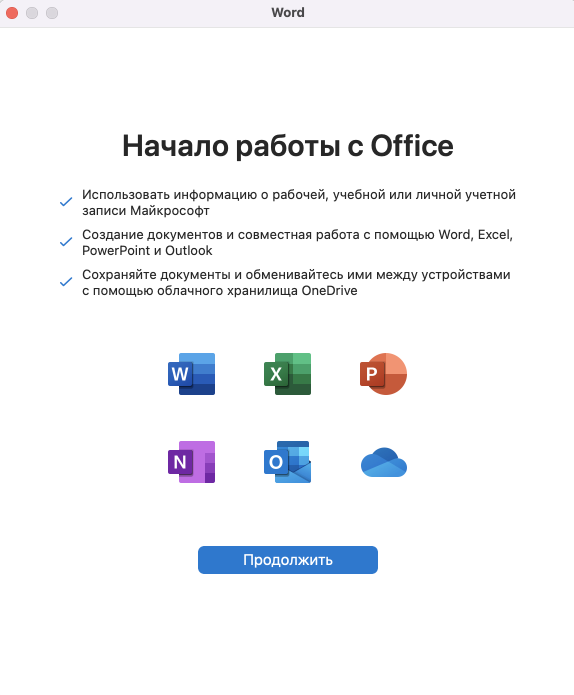
Слева нажимаете кнопку "Активировать" и входите в ту учетную запись, к которой привязали ключ.
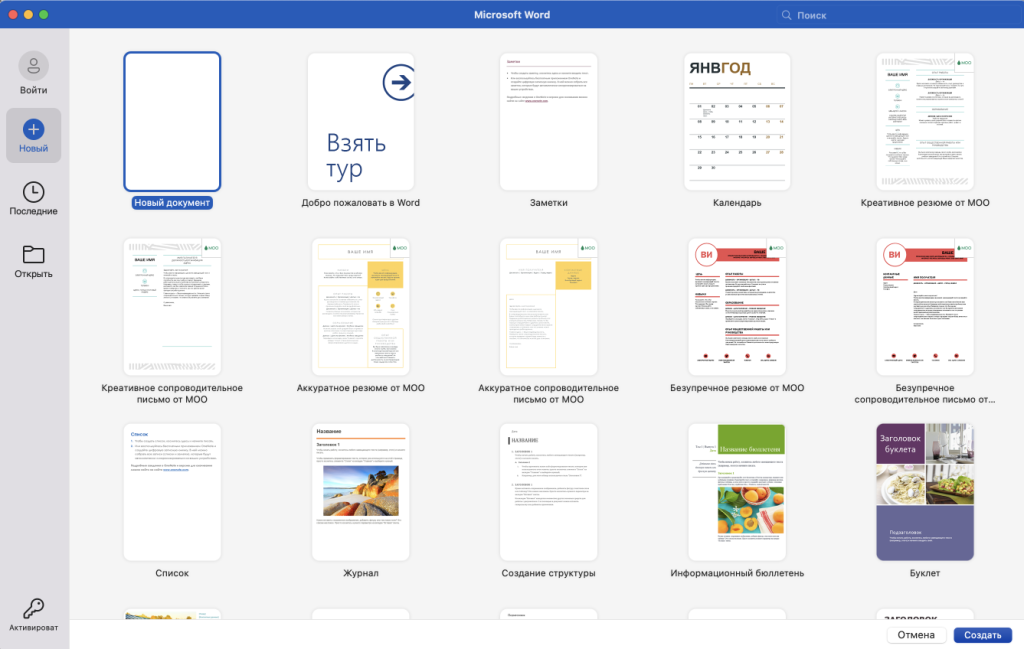
Выбираете приобретенный продукт. В случае, если вы приобрели несколько ключей для нескольких устройств - выбирайте их по очереди.
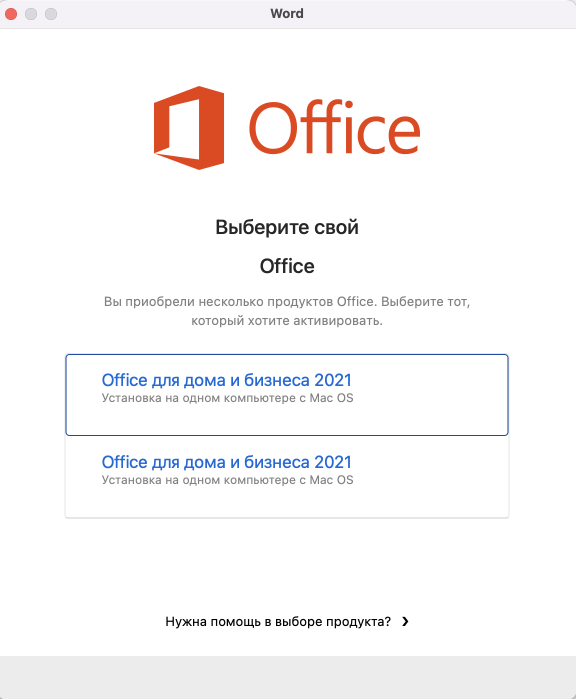
Для проверки активации в верхнем левом углу нажмите "Word" > "О программе".
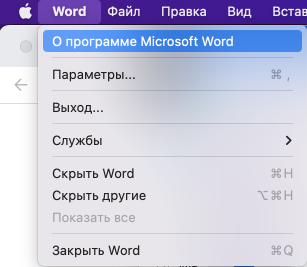
Видим нашу приобретенную лицензию и к какому аккаунту она принадлежит.
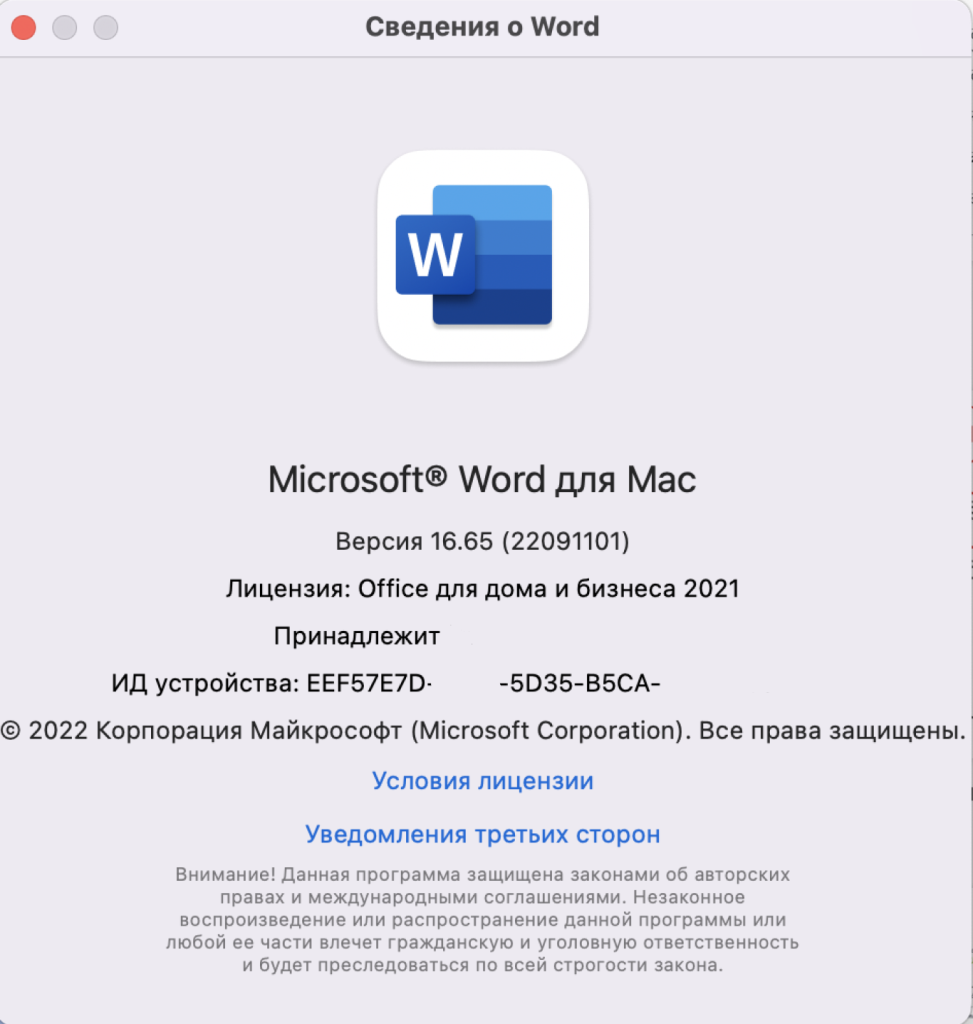
Готово! Продукт активирован.